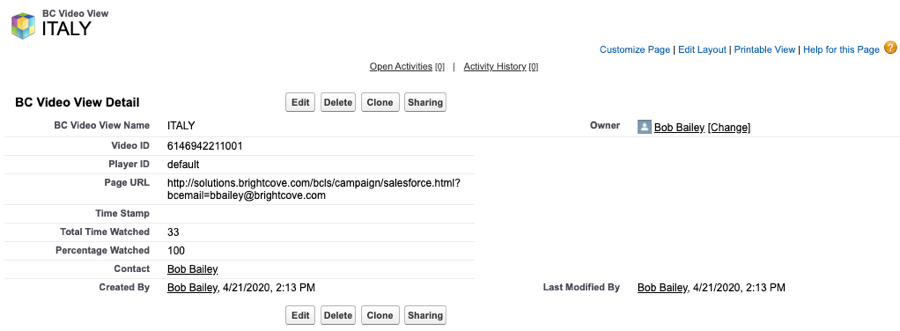Herstellen einer Verbindung mit Salesforce
Brightcove Campaign kann für die Integration in Salesforce konfiguriert werden. Wenn die Integration konfiguriert ist, werden Videointeraktionsdaten für Videos, die mit Brightcove Campaign veröffentlicht wurden, mit Salesforce synchronisiert. In Salesforce können diese Daten für Segmentierung, Kampagnenlogik, Berichte, Lead-Scoring und Personalisierung der Kommunikation verwendet werden.
Voraussetzungen
Um das Brightcove Campaign-Modul mit Salesforce verwenden zu können, müssen Sie:
- Haben Sie ein Salesforce-Konto, Salesforce-Sandbox-Konten werden nicht unterstützt
- Haben Sie ein Salesforce.com-Konto mit der Berechtigung API Enabled und gehören Sie zu einer Rolle, mit der Sie das Salesforce-Objekt lesen und schreiben können, an das Sie Anzeigedaten senden möchten
- Wenn Sie die Pardot-Integration verwenden, sollten Sie die im Thema Erstellen eines benutzerdefinierten Salesforce-Objekts für Pardot-Integration beschriebenen Schritte ausführen.
Funktionen
Einige der Hauptmerkmale der Brightcove Campaign - Salesforce-Integration sind:
- Datenformat - Das Anzeigen von Daten wird einem Salesforce-Objekt zugeordnet
- Datenübertragung - Das Anzeigen von Daten wird stündlich von Brightcove Campaign an Salesforce gesendet
- Lead-Formulare - Erstellen Sie Salesforce-Formulare, die automatisch angezeigt werden, wenn Zuschauer Videos ansehen. Weitere Informationen finden Sie unter Erstellen von Lead-Formularen in Salesforce.
Einrichten der Verbindung
Befolgen Sie diese Schritte, um die Verbindung zwischen Brightcove Campaign und Salesforce herzustellen.
- Melden Sie sich bei Brightcove Campaign an.
- Klicken Sie in der Navigationskopfzeile auf das Zahnradsymbol (
 ) und dann MAP Connections. Eine Liste der aktuellen Verbindungen (falls vorhanden) wird angezeigt.
) und dann MAP Connections. Eine Liste der aktuellen Verbindungen (falls vorhanden) wird angezeigt. - Klicken Sie auf Neue Verbindung hinzufügen.
- Wählen Sie Salesforce aus der Dropdown-Liste aus und klicken Sie auf Mit Salesforce verbinden.
- Geben Sie auf dem angezeigten Anmeldebildschirm Ihren Salesforce-Benutzernamen und Ihr Passwort ein. Klicken Sie auf Anmelden.
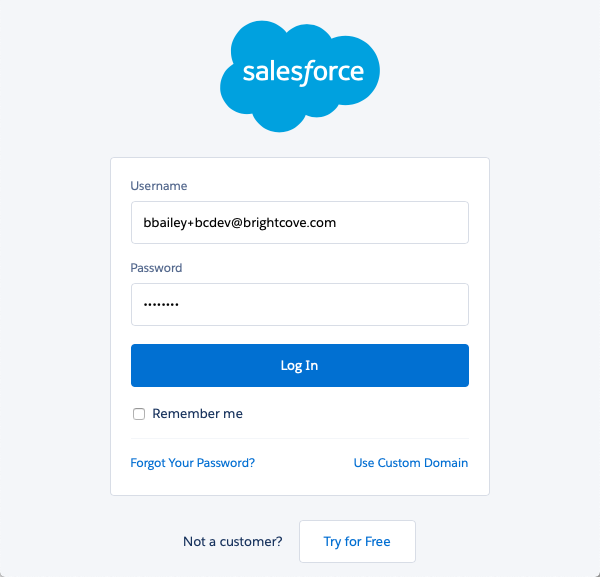
- Wenn die Anmeldung erfolgreich ist, werden Sie aufgefordert, die Brightcove Video Connect for Salesforce-App zu installieren. Klicken Sie auf Zulassen.
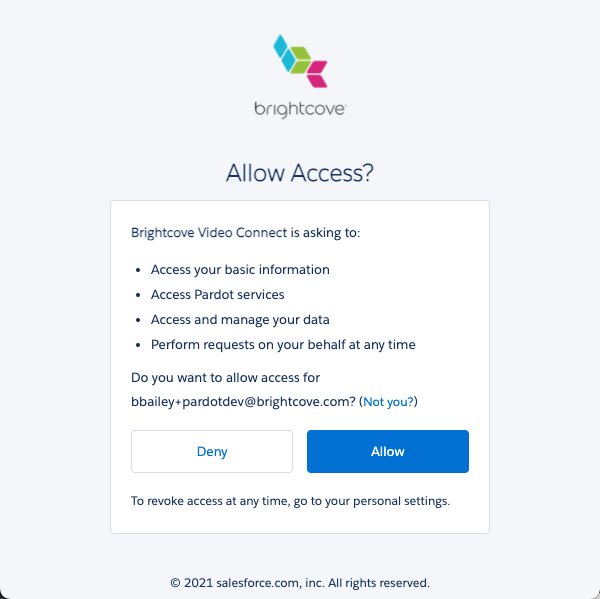
- Stellen Sie sicher, dass Sie eine Meldung erhalten, dass die Verbindung erfolgreich war. Sie werden zurück zu Brightcove Campaign weitergeleitet.
- (Optional) Geben Sie einen Verbindungsnamen ein.
- Wählen Sie einen Integrationstyp.
- Pardot - Pardot wird verwendet, um Zuschauer zu identifizieren. Weitere Informationen finden Sie im Abschnitt Konfigurieren einer Pardot-Integration unten.
- Handbuch - Ihre Entwicklungsmitarbeiter sind dafür verantwortlich, Logik zur Identifizierung von Zuschauern hinzuzufügen.
- Wählen Sie einen Mapping-Typ aus und konfigurieren Sie die Datenzuordnung.
- Klicken Sie auf Speichern.
- Klicken Sie oben auf der Seite auf den Link Zurück zu MAP-Verbindungen, um zur Seite MAP-Verbindungen zurückzukehren.
Konfigurieren einer Pardot-Integration
Sobald die Verbindung von Brightcove Campaign zu Salesforce hergestellt wurde, müssen Sie einen Integrationstyp konfigurieren. In diesem Abschnitt werden die Schritte zur Verwendung eines Pardot-Integrationstyps beschrieben.
- Wählen Sie Pardot als Integrationstyp aus.
Holen Sie sich die ID der Pardot-Geschäftseinheit
Gehen Sie folgendermaßen vor, um den Wert für das Feld „Pardot Business Unit ID“ zu erhalten.
- Melden Sie sich bei Ihrem Salesforce-Konto an.
- Klicken Sie auf das Zahnradsymbol (
 ) und dann Setup.
) und dann Setup. - Suchen Sie in der linken Navigation im Feld Schnellsuche nach Pardot und klicken Sie dann auf Pardot-Kontoeinrichtung.
- Suchen Sie das Feld „ Geschäftseinheit-ID“. Geben Sie den Wert in das Feld Pardot Business Unit ID unter Zielgruppe ein.
Holen Sie sich die Tracking-
Gehen Sie folgendermaßen vor, um den Wert für die Felder PialD verfolgen und PicLD verfolgen zu erhalten.
- Klicken Sie in der linken Navigation auf das Marketing-Symbol und dann auf Kampagnen.
- Klicken Sie auf einen Kampagnennamen (oder fügen Sie eine Kampagne hinzu, wenn es keine Kampagnen gibt).
- Klicken Sie auf Tracking-Code anzeigen. Die PiAid - und PicId-Werte werden angezeigt.

- Kopieren Sie die Werte und fügen Sie sie in ihre jeweiligen Felder ein.
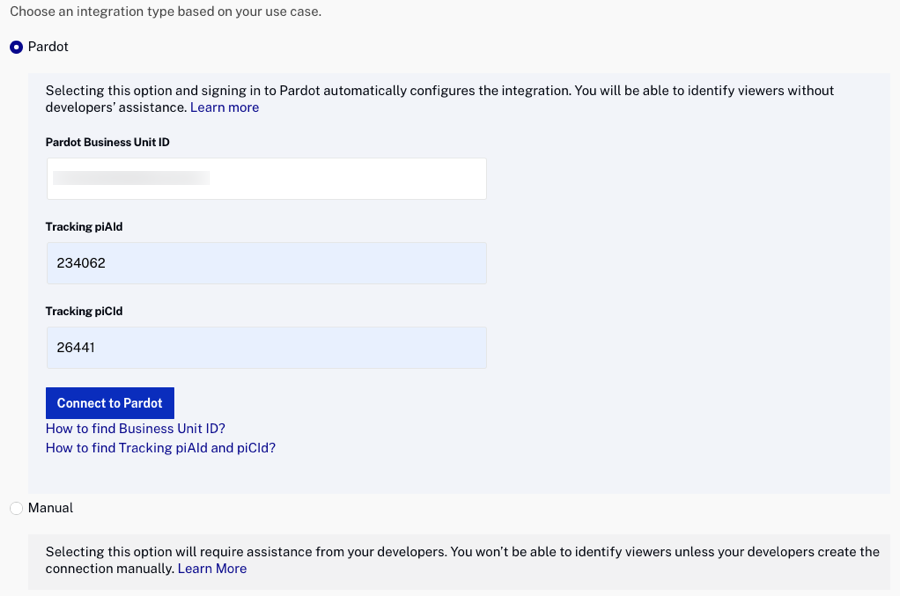
- Klicken Sie auf Mit Pardot verbinden.
Wenn Sie den Pardot-Integrationstyp verwenden, wählen Sie normalerweise den erweiterten Mapping-Typ aus und ordnen die Ansichtsfelder dann dem von Ihnen erstellten benutzerdefinierten Salesforce-Objekt zu.
Konfigurieren der Datenzuordnung
Die Datenzuordnung bestimmt, wie Videodaten Feldern in einem Salesforce-Objekt zugeordnet werden. Standardmäßig wird die Integration mit Simple Mapping konfiguriert, das einige Videodaten dem Task-Objekt in Salesforce zuordnet.
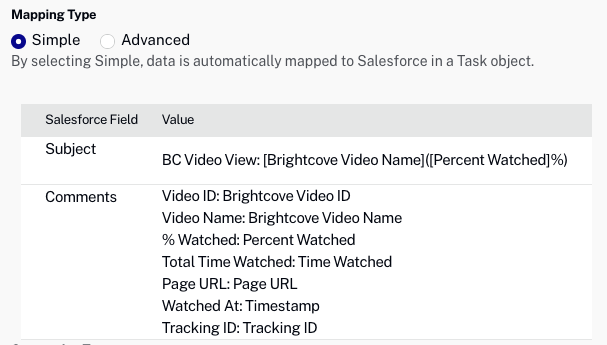
Gehen Sie folgendermaßen vor, um die Datenzuordnung anzupassen.
- Wählen Sie für den Mapping-Typ die Option Erweitert aus.
- Wählen Sie in der Dropdown-Liste Salesforce-Objekt ein Salesforce-Objekt aus, dem die Videodaten zugeordnet werden sollen. Wenn Sie den Pardot-Integrationstyp verwenden, ordnen Sie die Ansichtsfelder normalerweise dem von Ihnen erstellten benutzerdefinierten Salesforce-Objekt zu.
- Ordnen Sie das entsprechende Ansichtsfeld Salesforce-Feldern zu. Das folgende Beispiel zeigt, dass die Videofelder einem benutzerdefinierten Objekt zugeordnet werden.
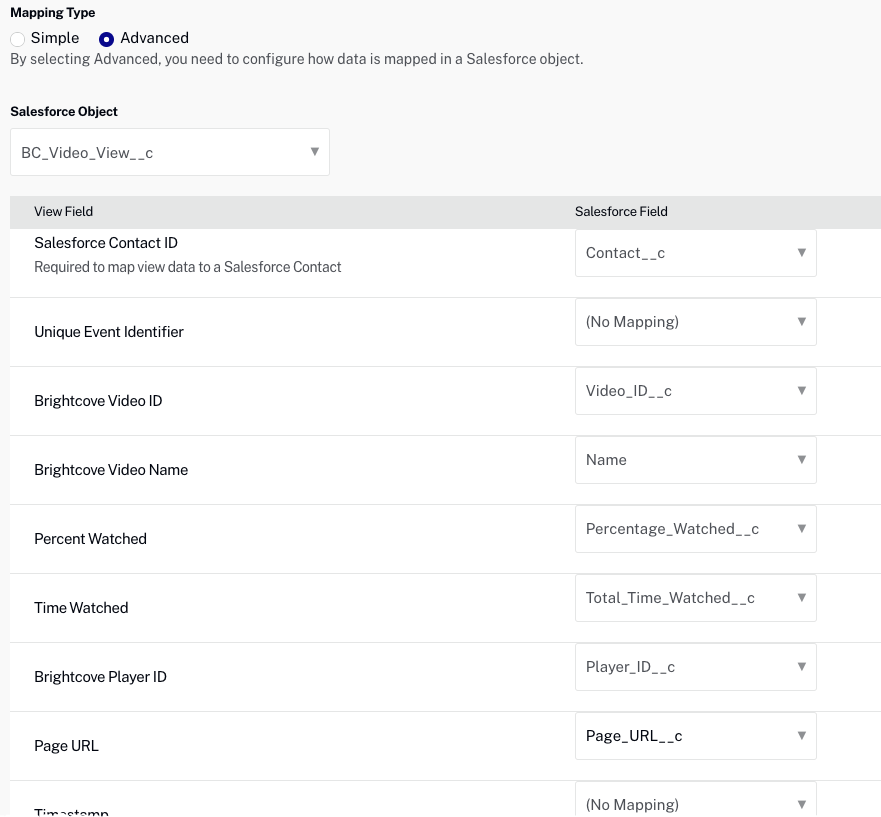
- Klicken Sie auf Speichern, um die Änderungen zu speichern.
Um die Integration mit Salesforce zu entfernen, klicken Sie auf Löschen.
Übergeben einer Tracking-ID
Brightcove Campaign unterstützt die Möglichkeit, einen Tracking-ID-Wert an Salesforce zu übergeben. Die Tracking-ID kann beispielsweise verwendet werden, um eine Kampagnen-ID zu verfolgen. Die Tracking-ID kann an die Seiten-URL angehängt werden, die das Video anzeigt oder dem Einbettungscode hinzugefügt wird.
- Beispiel: An URL angehängt
http://www.myurl.com/video.html?bctrackingid=12345
- Beispiel: Zum Einbettungscode des Spielers hinzugefügt
<video data-video-id="6033402539001" data-account="1486906377" data-player="default“ data-embed="default“ data-applikation-id class="video-js“ data-bc-trackingid="12345" controls></video > <script src=“ //players.brightcove.net/1486906377/default_default/index.min.js"></script >
Brightcove Campaign übergibt den Wert dann an Salesforce als weiteres Feld, das synchronisiert wird.
Identifizieren von Zuschauern
Der Prozess zur Identifizierung von Betrachtern unterscheidet sich je nach dem Integrationstyp, der beim Herstellen der Verbindung ausgewählt wurde.
Manuelle Integration
Wenn Ihre Salesforce-Verbindung mit einem manuellen Integrationstyp konfiguriert ist, liegt es an Ihnen, Zuschauer zu identifizieren. Damit das Viewer-Tracking stattfinden kann, sollte die Benutzer-ID als URL-Parameter auf der Seite übergeben werden, auf der das Video angezeigt wird. Zwei URL-Parameter werden unterstützt:
- bcemail - Um die E-Mail-Adresse des Betrachters zu übergeben
- bcsfid - Um die Salesforce-ID des Betrachters zu übergeben
In diesem Szenario würden Video-Landingpages mit einer URL generiert, die eindeutig zu Tracking-Zwecken generiert wurde. Brightcove Campaign verwendet dann den URL-Parameter, um die benutzerserverseitigen und Anzeigedaten zu synchronisieren.
Pardot-Integration
Wenn Ihre Salesforce-Verbindung mit einem Pardot-Integrationstyp konfiguriert ist, versucht die Integration, das Pardot-Cookie für den Viewer zu verwenden. Es ist auch möglich, den Benutzer anhand seiner E-Mail-Adresse zu identifizieren. Dazu sollte ein BCEmail-URL-Parameter mit der E-Mail-Adresse des Betrachters auf der Seite weitergegeben werden, auf der das Video angezeigt wird.
Anzeigen von Videodaten in Salesforce
Während der Anzeige von Videos werden die Daten zur Videoanzeige mit Salesforce synchronisiert. Wenn die Option Einfache Datenzuordnung ausgewählt wurde, werden Videoansichtsdaten als Aufgabeneintrag in Salesforce angezeigt. Wenn die Option Erweiterte Datenzuordnung verwendet wurde, wird das Anzeigen von Daten als Teil des Salesforce-Objekts angezeigt, das bei der Konfiguration der Zuordnung ausgewählt wurde. Im folgenden Beispiel wurde die erweiterte Datenzuordnung verwendet und die Videofelder wurden einem benutzerdefinierten BC Video View Salesforce-Objekt zugeordnet.

Wenn Sie auf den Videonamen klicken, werden detaillierte Informationen angezeigt.