Videos verwalten
Um auf die Videos im Konto zuzugreifen, melden Sie sich an Brightcove-Kampagne™ und klicke Videos im Navigationskopf.
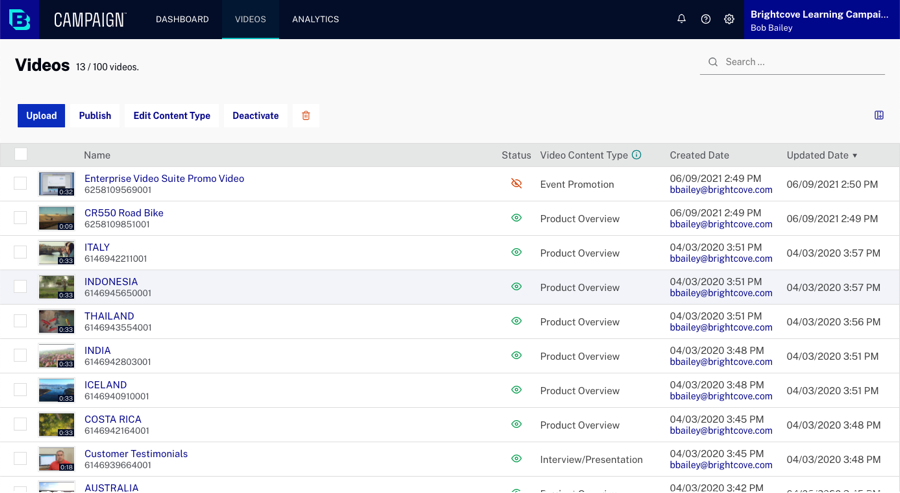
Im Hauptteil der Seite wird Folgendes angezeigt:
- Video-Miniaturbild und Dauer
- Name des Videos
- Video-ID - System zugewiesene Video-ID (eindeutig für alle Konten)
- Status
 - Indicates the video is active
- Indicates the video is active - Indicates the video is inactive (can't be played)
- Indicates the video is inactive (can't be played)
- Videoinhaltstyp
- Erstellungsdatum und Uhrzeit sowie Benutzer-ID
- Aktualisiertes Datum und Uhrzeit und Benutzer-ID
Mehrere Videos können ausgewählt werden, indem Sie auf ein Kontrollkästchen neben der Videominiaturansicht klicken und dann bei gedrückter Umschalttaste auf ein anderes Kontrollkästchen klicken. Die Liste der Videos kann durch Klicken auf eine Spaltenüberschrift sortiert werden. Die Videoseite verwendet eine „klebrige“ Sortierung und erinnert sich an die Sortierauswahl. Wenn Sie wegnavigieren und zurückkommen oder sich erneut anmelden, wird die Seite Videos standardmäßig auf die zuletzt ausgewählte Sortierung eingestellt.
Die Schaltflächenleiste oben auf der Seite bietet die Möglichkeit:
- Hochladen - Laden Sie Videos in das Konto hoch
- Veröffentlichen - Veröffentlichen Sie Videos auf einer Webseite oder per E-Mail
- Inhaltstyp bearbeiten - Weisen Sie Videos einen Videoinhaltstyp zu
- Aktivieren / Deaktivieren - Videos aktivieren oder deaktivieren
- Löschen - Entfernen Sie Videos aus dem Konto

Videoeigenschaften bearbeiten
Um die Videoeigenschaften zu bearbeiten, klicken Sie auf den Namen des Videos, um die Seite mit den Videoeigenschaften zu öffnen. Sehen Videoeigenschaften bearbeiten Informationen zum Bearbeiten von Videoeigenschaften.
Veröffentlichen von Videos
Mit der Funktion "Veröffentlichen" in Brightcove Campaign können Sie auf einfache Weise den Einbettungscode und die Bilder generieren, die zum Verteilen eines Videos mithilfe einer Marketing Automation Platform (MAP) erforderlich sind. Informationen zum Veröffentlichen von Videos finden Sie unter Videos veröffentlichen.
Bearbeiten von Inhaltstypen
Das Videoinhaltstyp In der Spalte auf der Seite "Videos" wird der Videoinhaltstyp für das Video angezeigt. Brightcove verwendet den Videoinhaltstyp, um Ihre Analysen mit denen ähnlicher Videos zu kompilieren und robustere Analysen bereitzustellen, die den Video Benchmark Score (VBS) von Brightcove und benutzerdefinierte Ratschläge enthalten. So weisen Sie einem oder mehreren Videos einen Videoinhaltstyp zu:
- Wählen Sie ein oder mehrere Videos aus, indem Sie auf das Kontrollkästchen neben den Videos klicken.
- Klicken Inhaltstyp bearbeiten.
- Wählen Sie einen Inhaltstyp für die ausgewählten Videos.
- Klicken Sie auf Speichern.
Videos hochladen
Informationen zum Hochladen von Videos in das Konto finden Sie unter Videos hochladen.
Videos aktivieren und deaktivieren
Die Status Spalte auf der Seite Videos gibt an, ob das Video Aktiviert oder Deaktiviert.
 - Indicates the video is active (video can be played)
- Indicates the video is active (video can be played) - Indicates the video is inactive (video can't be played)
- Indicates the video is inactive (video can't be played)
Zu aktivieren Sie Wählen Sie ein Video aus und klicken Sie dann auf aktivieren Sie. Zu Deaktivieren Wählen Sie ein Video aus und klicken Sie dann auf Deaktivieren. Wenn die Status Spalte nicht angezeigt wird, verwenden Sie die Spaltenauswahl  um es auszuwählen.
um es auszuwählen.
Videos auf andere Konten teilen
Mit der Medienfreigabe können Publisher mit Brightcove Video Cloud-Konten die Videos für Brightcove Campaign-Konten freigeben. Die Konten können Ihre eigenen, Unternehmenskonten oder Konten anderer Publisher sein. In der Miniaturansicht des Videos wird oben links ein Pfeil angezeigt, der angibt, dass das Video für das Konto freigegeben wurde. Im folgenden Beispiel wurde das Brightcove-Übersichtsvideo für dieses Konto freigegeben.

Weitere Informationen zum Arbeiten mit freigegebenen Videos finden Sie unter Arbeiten mit freigegebenen Videos.
Videos löschen
Um Videos zu löschen, klicken Sie auf die Kontrollkästchen neben den Video-Miniaturansichten der zu löschenden Videos und klicken Sie dann auf die Schaltfläche Löschen (![]() ). Bestätigen Sie das Löschen, indem Sie auf klicken Löschen Taste.
). Bestätigen Sie das Löschen, indem Sie auf klicken Löschen Taste.
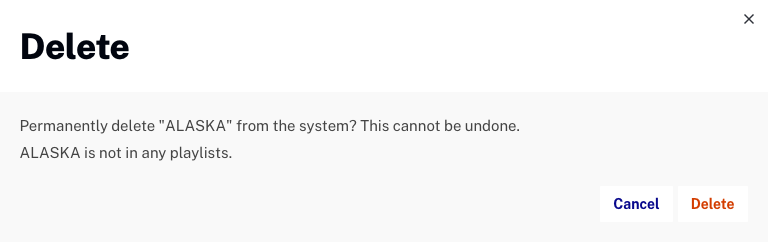
Erstellte und aktualisierte Datums- und Uhrzeitinformationen
Die Benutzer-ID des Benutzers, der das Video erstellt und/oder aktualisiert hat, wird in den Spalten Erstelldatum/Aktualisiertes Datum angezeigt. Beachten Sie, dass, wenn ein Benutzer, der eine Aktion ausgeführt hat, aus einem Konto entfernt wird, seine ID weiterhin angezeigt wird.
Es gibt Fälle, in denen Änderungen an einem Video keine Benutzer-ID aufzeichnen und Fälle, in denen eine Benutzer-ID möglicherweise nicht angezeigt wird:
- Wenn die Videoquelle ersetzt wird, wird das Aktualisierungsdatum für das Video aktualisiert, aber der Benutzer, der die Aktion gestartet hat, wird nicht aufgezeichnet
- Wenn die Bilder (Poster/Miniaturbild) und/oder Textspuren aktualisiert werden, wird das Aktualisierungsdatum für das Video aktualisiert, aber der Benutzer, der die Aktion initiiert hat, wird nicht aufgezeichnet
Nach Videos suchen
Das Suchfeld kann verwendet werden, um die Videos und Wiedergabelisten in Ihrem Konto zu durchsuchen. Weitere Informationen finden Sie unter So suchen Sie nach Videos.
Anpassen der Spaltenanzeige
Die Spalten, die im Hauptteil der Seite angezeigt werden, können durch Klicken auf die Schaltfläche „Spalten“ ( ) and then selecting the columns that should be displayed.
) and then selecting the columns that should be displayed.
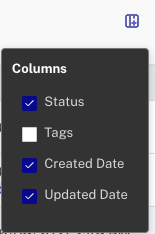
Wenn mehr Spalten ausgewählt sind, können Sie horizontal scrollen, um alle Spalten anzuzeigen.




