Verwenden der Chrome-Erweiterung für das Heads-Up-Display
Das Heads-Up-Display (HUD) ist eine Chrome-Erweiterung, die Folgendes bietet:
- Anzeigen von Leistungsmetriken von Videos auf einer Live-Seite
- Veröffentlichen, bearbeiten und löschen Sie Videos in Ihrem Konto
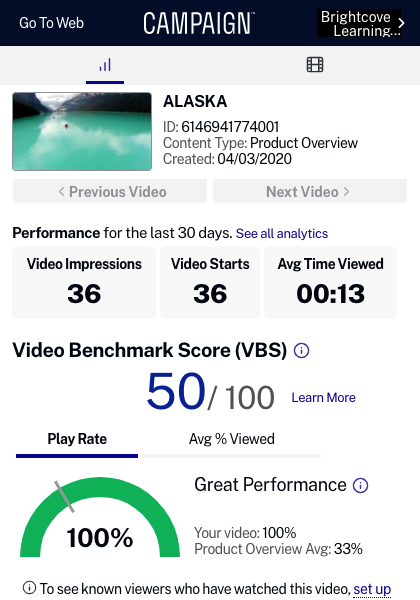
Installieren der Chrome-Erweiterung
Gehen Sie folgendermaßen vor, um die Heads-Up Display Chrome-Erweiterung zu installieren:
- Greifen Sie mit dem Google Chrome-Webbrowser auf die Brightcove Campaign-Erweiterungsseite zu Hier.
- Klicke auf Zu Chrome hinzufügen.
- Wenn Sie dazu aufgefordert werden, klicken Sie auf Erweiterung hinzufügen.
- Stellen Sie sicher, dass die Erweiterung installiert wurde, indem Sie das Brightcove-Logo neben der Adressleiste suchen.
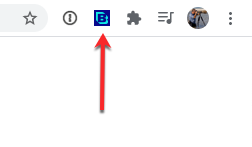
Öffnen des Heads-Up-Displays
Das Heads-Up-Display ist nützlich zum Anzeigen von Videoanalysen sowie zum Veröffentlichen, Bearbeiten und Löschen von Videos in Ihrem Konto. Gehen Sie folgendermaßen vor, um das HUD zu öffnen:
- Öffnen Sie Google Chrome.
- Klicken Sie auf das Brightcove-Logo neben der Adressleiste, um die Erweiterung zu öffnen.
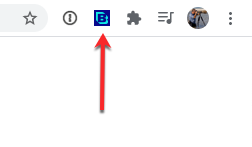
- Wenn Sie keine aktive Sitzung mit der Brightcove Campaign-Anwendung haben, werden Sie aufgefordert, sich anzumelden. Geben Sie Ihre E-Mail-Adresse und Ihr Passwort ein. Klicken Sie auf Anmelden.

Symbole am oberen Rand des HUD können verwendet werden, um:
Klicken Sie auf Gehen Sie zum Web öffnet die Brightcove Campaign-Anwendung in einem Browserfenster.
Auswahl eines Kontos
Oben rechts im HUD wird das aktuelle Kampagnenkonto angezeigt.
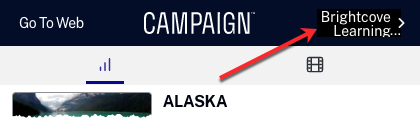
Wenn Sie Zugriff auf mehrere Kampagnenkonten haben, wird durch Klicken auf den Kontonamen die Kontoauswahl geöffnet. Klick auf das Kontobezeichnung Dropdown-Liste, um ein anderes Konto für die Arbeit auszuwählen.
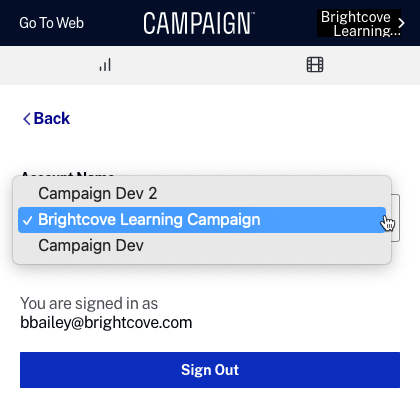
Klicken Sie auf, um sich vom HUD abzumelden Austragen.
Überprüfen der Videoanalyse
Wenn das HUD zum ersten Mal geöffnet wird, werden Videoanalysen angezeigt. Sie können auch auf das Analysesymbol (![]() ) to go to analytics mode. Das HUD zeigt nur Analysen für Videos auf der Seite an, die mit Brightcove Campaign ™ veröffentlicht wurden.
) to go to analytics mode. Das HUD zeigt nur Analysen für Videos auf der Seite an, die mit Brightcove Campaign ™ veröffentlicht wurden.
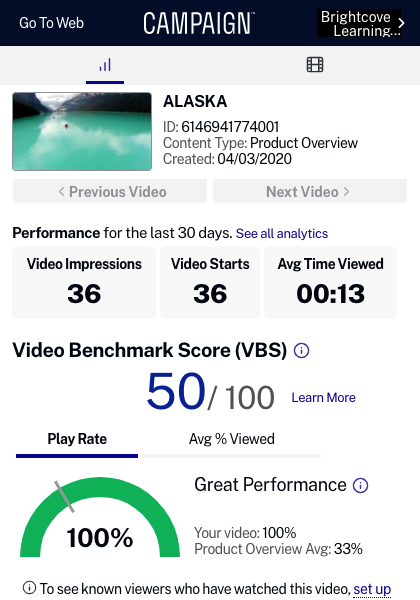
Das HUD zeigt grundlegende Informationen zu den Videos auf der Seite an:
- Name des Videos
- Video-ID
- Typ des Videoinhalts
- Erstellungsdatum
Wenn die Seite mehrere Videos enthält, Vorheriges Video und Nächstes Video Schaltflächen werden aktiviert.
Videoanalysen auf dem HUD sind "nahezu in Echtzeit". Analytics verzögert sich normalerweise um einige Minuten, aber die Verzögerung kann während Verkehrsspitzen zunehmen. Die folgenden Analysedaten der letzten 30 Tage werden angezeigt:
- Videoimpressionen - Die Häufigkeit, mit der das Video geladen und zur Wiedergabe bereit war
- Video startet - Die Häufigkeit, mit der das Video abgespielt wurde
- Durchschnittliche Zeit angezeigt - Gesamtzeit angezeigt / Video startet
- Video Benchmark Score - Gesamtbewertung, die misst, wie Ihr Video funktioniert (mehrerfahren...)
- Spielrate - Videostarts / Videoimpressionen
- Durchschn.% Angezeigt - Durchschnittliche Anzeigezeit / Videolänge
Klicken Sie auf, um alle Analysen für das Video anzuzeigen Alle Analysen anzeigen Verknüpfung.
Videos verwalten
Um das HUD zum Verwalten und Veröffentlichen von Videos in Ihrem Konto zu verwenden, klicken Sie auf das Videosymbol (![]() ) . Eine Liste der Videos im Konto wird angezeigt.
) . Eine Liste der Videos im Konto wird angezeigt.
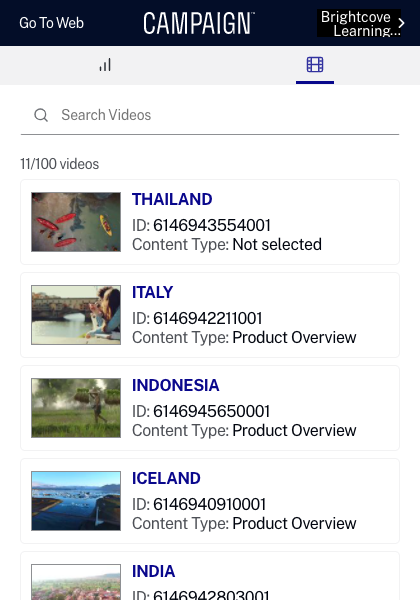
Wenn Sie mit der Maus über ein Video fahren, wird eine Reihe von Schaltflächen angezeigt, mit denen Sie:
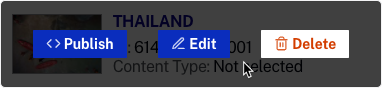
Veröffentlichen von Videos
Bewegen Sie den Mauszeiger über ein Video und klicken Sie auf Veröffentlichen. Wählen Sie ein Ziel, Website oder Email. Der Assistent führt Sie durch den Vorgang, um den Einbettungscode zu generieren oder das Video-Miniaturbild zur Verwendung in einer E-Mail-Nachricht abzurufen. Weitere Informationen zu den Veröffentlichungsoptionen finden Sie unter Videos veröffentlichen.
Videos bearbeiten
Bewegen Sie den Mauszeiger über ein Video und klicken Sie auf Bearbeiten. Bearbeiten Sie die Videoeigenschaften nach Bedarf und klicken Sie dann auf speichern.
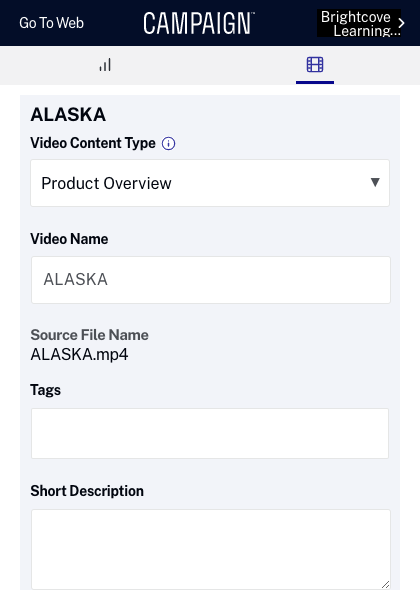
Videos löschen
Bewegen Sie den Mauszeiger über ein Video und klicken Sie auf Löschen. Sie werden aufgefordert, das Löschen zu bestätigen.




