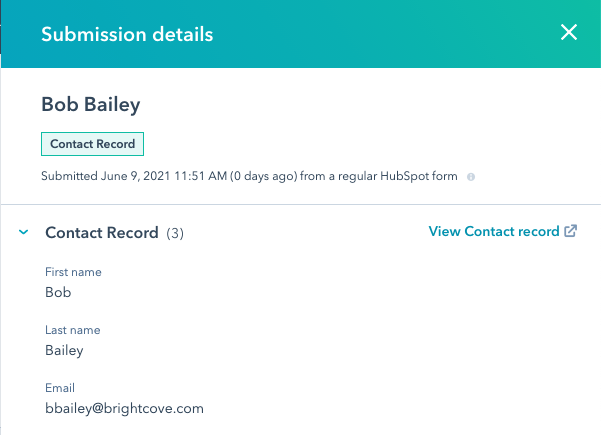Erstellen von Lead-Formularen in HubSpot
Brightcove Campaign bietet die Möglichkeit, Lead-Formulare zu erstellen, mit denen Sie Zuschauerinformationen während der Videowiedergabe erfassen können. Mit Formularen können Sie alle benötigten Felder einschließen (sichtbar oder ausgeblendet) und bieten Ihnen auch die Möglichkeit, Funktionen wie die progressive Profilerstellung (falls verfügbar) zu nutzen. Die Lead-Daten werden an HubSpot gesendet und von HubSpot verarbeitet.
Erstellen eines Formulars in HubSpot
HubSpot bietet die Möglichkeit, Formulare zu erstellen, mit denen Viewer-Informationen erfasst werden können. Das generierte Formular HTML wird beim Erstellen eines Lead-Formulars in Brightcove Campaign verwendet. Die erfassten Daten können dann zum Anpassen zukünftiger Kommunikation verwendet werden. In den folgenden Schritten wird ein einfaches Formular erstellt, um Vorname, Nachname und E-Mail-Adresse zu erfassen. Ausführliche Informationen zu HubSpot-Formularen finden Sie in der HubSpot-Dokumentation.
- Melden Sie sich bei Ihrem HubSpot-Konto an.
- Klicken Marketing > Formen. Wenn Sie das Menü Klassisch verwenden, klicken Sie auf Kontakte > Formen.
- Klicken Formular erstellen. Standardmäßig enthält das Formular eine Email Feld und a einreichen Taste.
- Stellen Sie sicher, dass Regelmäßige Form Typ ist ausgewählt. Klicken Sie auf Weiter.
- Stellen Sie sicher Leere Vorlage ist ausgewählt. Klicken Start.
- Klicken Sie in der Kopfzeile auf den Standardnamen und benennen Sie das Formular. Drücken Sie Eingeben um die Änderungen zu speichern.

- Die linke Seite der Seite enthält eine Liste von Feldern, die dem Formular hinzugefügt werden können. Ziehen Sie die Vorname und Nachname Felder, die Sie im Formular rechts auf der Seite haben möchten.
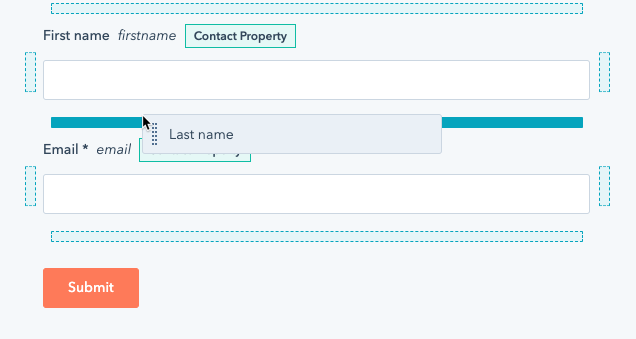
- Bewegen Sie den Mauszeiger darüber und klicken Sie auf, um ein Feld erforderlich zu machen Mehr> Erforderlich machen. Erforderliche Felder zeigen ein * neben der Feldbezeichnung an.
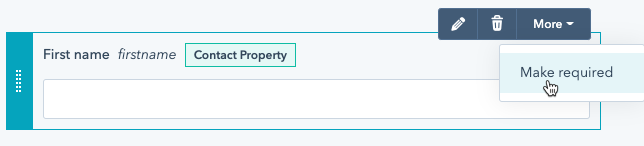
- Drücke den Optionen Link oben auf der Seite.
- Für Was passiert, nachdem ein Besucher dieses Formular abgesendet hat, klicken Sie auf Dankesnachricht anzeigen. Behalten Sie die Standardnachricht bei, da sie niemals angezeigt wird.

- Drücke den Stil & Vorschau Link oben auf der Seite. Standardmäßig a Desktop Die Vorschau wird angezeigt.
- Klicken Veröffentlichen oben auf der Seite, um die Änderungen am Formular zu veröffentlichen.
Kopieren und Bearbeiten des Formulareinbettungscodes
Um das Formular in Brightcove Campaign zu verwenden, müssen Sie den Formulareinbettungscode kopieren und bearbeiten. Möglicherweise möchten Sie dem Formular möglicherweise ein grundlegendes Styling machen. In den folgenden Schritten kopieren wir den Code zum Einbetten von Formularen in einen HTML-Editor und nehmen dann einige Stiländerungen am Formular vor.
- Klicken Teilen oben rechts auf der Seite.
- Klicken Code einbetten und dann Kopieren um den Einbettungscode in die Zwischenablage zu kopieren.
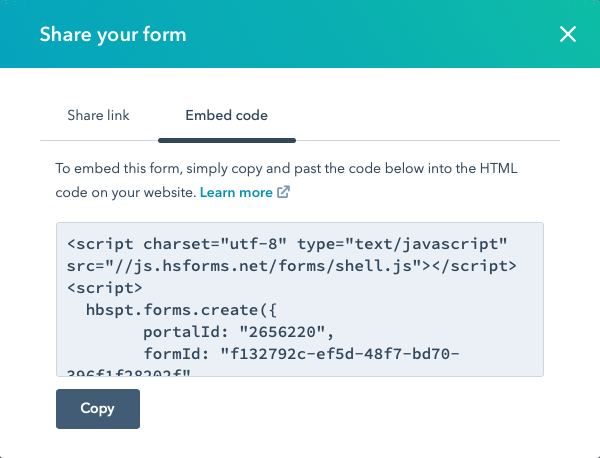
- Fügen Sie den Einbettungscode in den HTML-Editor Ihrer Wahl ein.
- Der Einbettungscode muss geringfügig geändert werden, damit Brightcove Campaign das Formular beim Senden schließen kann. Suchen Sie die Zeile, die hat
formId:Fügen Sie am Ende der Zeile ein Komma hinzu. - Fügen Sie diese Zeile unter dem hinzu
formId:Linie.onFormSubmit: bcLeadForm.submit - Wenn das Formular in einem Brightcove-Player angezeigt wird, wird das Formular standardmäßig auf einem transparenten Hintergrund über dem Player angezeigt. Fügen Sie dem Einbettungscode das folgende CSS hinzu, um die Hintergrundfarbe in Grau zu ändern.
<style>
body {
background-color: rgba(204,204,204,0.9);
margin: 0;
padding: 20px;
height: 100%;
}
</style>
Überprüfen der Formulardaten in HubSpot
Mit dem benutzerdefinierten Lead-Formular erfasste Leads werden als Kontakte in Ihrem HubSpot-Konto hinzugefügt. Eine einfache Möglichkeit, die vom Lead-Formular erfassten Daten anzuzeigen, besteht darin, eine intelligente Liste in HubSpot zu erstellen.
- Melden Sie sich bei Ihrem HubSpot-Konto an.
- Klicken Marketing > Formulare.
- Wenn Sie mit der Maus über ein Formular fahren, wird ein Aktionen Menü wird angezeigt. Klicken Aktionen> Beiträge anzeigen. Eine Liste der Formularübermittlungen wird angezeigt.
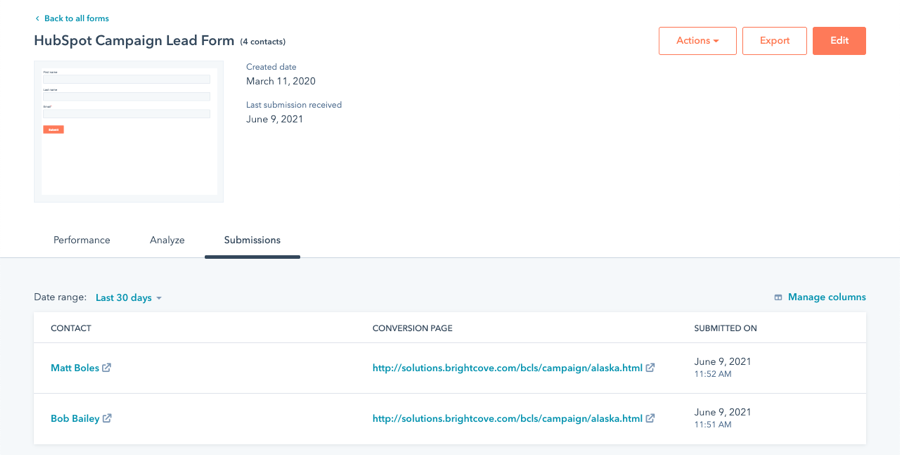
- Wenn Sie mit der Maus über eine Zeile fahren, klicken Sie auf Einreichung ansehen um die Formulardaten anzuzeigen.