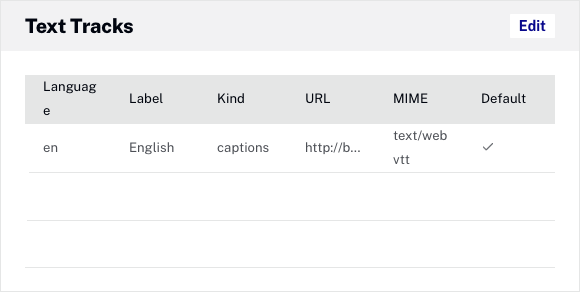Videoeigenschaften bearbeiten
So zeigen Sie die Eigenschaften für ein Video an und bearbeiten sie:
- Klicken Videos im Navigationskopf.
- Klicken Sie auf einen Videotitel, um die Videoeigenschaftenseite zu öffnen.
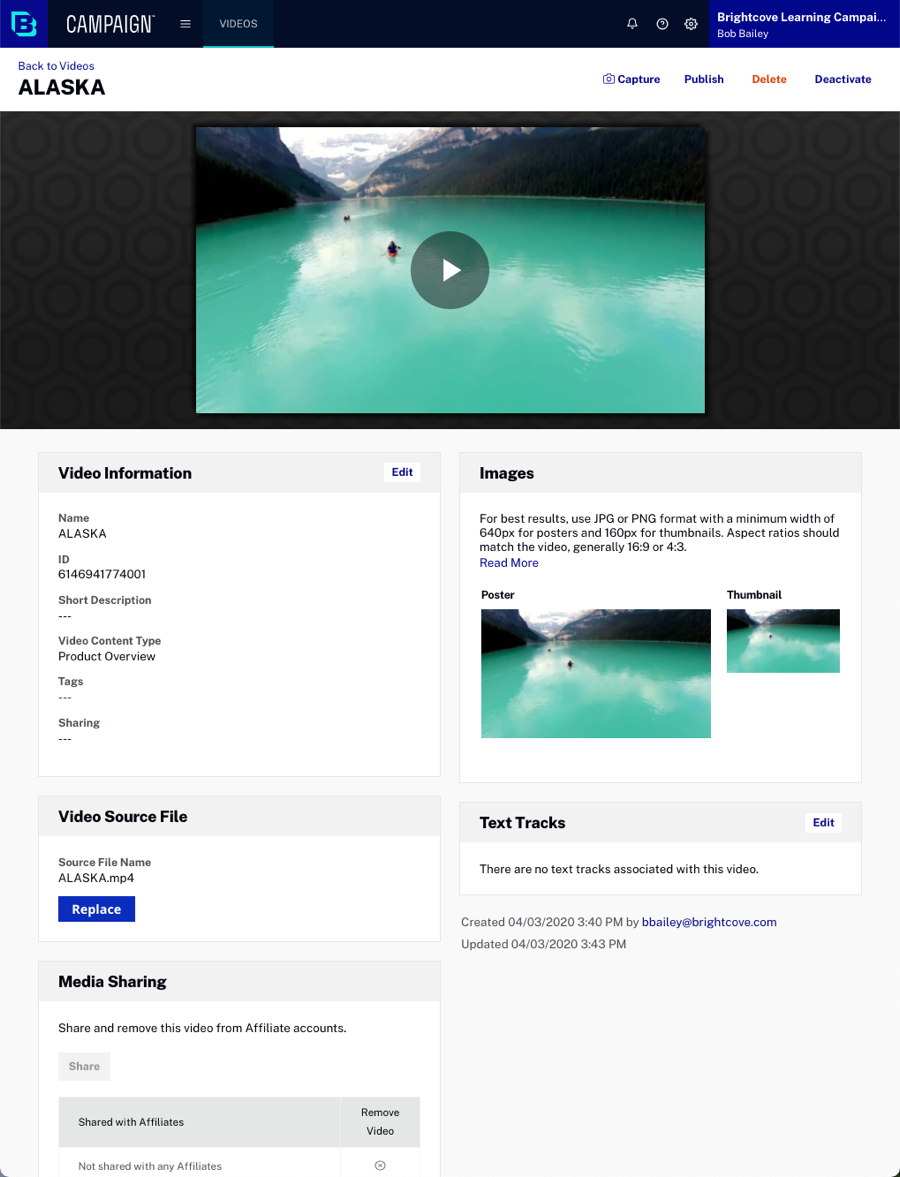
Schaltflächen oben auf der Videoeigenschaftenseite bieten die Möglichkeit:
- Nehmen Sie neue Poster- und Miniaturbilder auf
- Veröffentlichen Sie das Video
- Deaktivieren/aktivieren Sie das Video
- Löschen Sie das Video
Wenn das Video aktiviert ist, wird das Deaktivieren Mit der Schaltfläche kann das Video deaktiviert werden. Wenn das Video deaktiviert ist, wird das aktivieren Sie Mit der Schaltfläche kann das Video aktiviert werden. Videos, die deaktiviert sind, können nicht abgespielt werden.
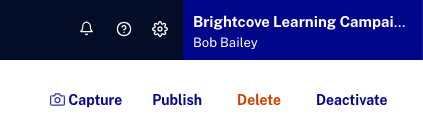
Der Vorschau-Player oben auf der Seite kann verwendet werden, um das Video anzusehen.
Die Videoeigenschaften sind in folgende Abschnitte unterteilt:
Um die Videoeigenschaften zu bearbeiten, klicken Sie auf das Bearbeiten Schaltfläche im Abschnitt oder doppelklicken Sie in den Abschnitt.
Videoinformationen
Der Abschnitt Videoinformationen kann verwendet werden, um grundlegende Videoeigenschaften anzuzeigen und zu bearbeiten.
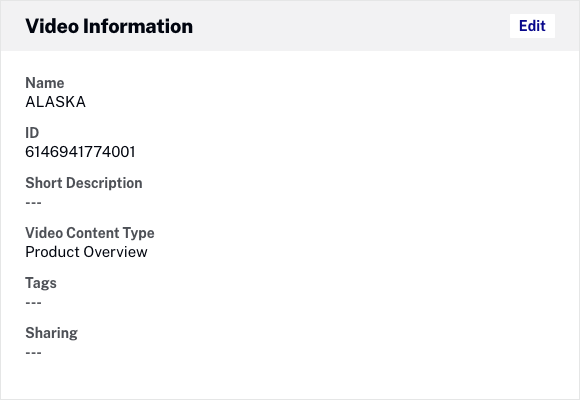
Um die Eigenschaften zu bearbeiten, klicken Sie auf das Bearbeiten oder doppelklicken Sie in den Abschnitt. Die folgenden Eigenschaften sind verfügbar:
- Name - Nicht mehr als 255 Zeichen.
- ID - Das System zugewiesene Video-ID (kann nicht bearbeitet werden).
- Kurzbeschreibung - Nicht mehr als 250 Zeichen.
- Videoinhaltstyp - Art des Videos; kann einer von (erfahren Sie mehr...):
- Marke/Unternehmensförderung
- Überblick über das Produkt
- Produktdetails und Verwendung
- Testimonial
- Event-Aktion
- Unternehmenskultur
- Webinar
- Interviews/Präsentationen
- Tags - Ein oder mehrere Tags, getrennt durch Kommas. Tags erleichtern das Suchen von Videos.
- Tags können bis zu 128 Zeichen lang sein. Wenn Tags mehr als 128 Zeichen haben, wird ein Fehler angezeigt, wenn Sie versuchen, Änderungen zu speichern.
- Tags dürfen keine Kommas enthalten. Zum Beispiel wird ein Tag von „Dach, Dachboden + Vorgarten“ nicht unterstützt.
- Ein Video darf nicht mehr als insgesamt 1200 Tags enthalten.
- Ein Tag, das sich nur im Fall unterscheidet (Kleinbuchstaben, Großbuchstaben), wird als identisches Tag behandelt und die Groß-/Kleinschreibung stimmt automatisch mit denen des ursprünglichen Tags überein.
- Drücken Sie nach Eingabe eines Tags die Komma-Taste oder die Eingabetaste. Hinzugefügte Tags werden in einem farbigen Feld angezeigt.
- Teilen - Wenn das Video für dieses Konto freigegeben wurde, werden Freigabeinformationen angezeigt
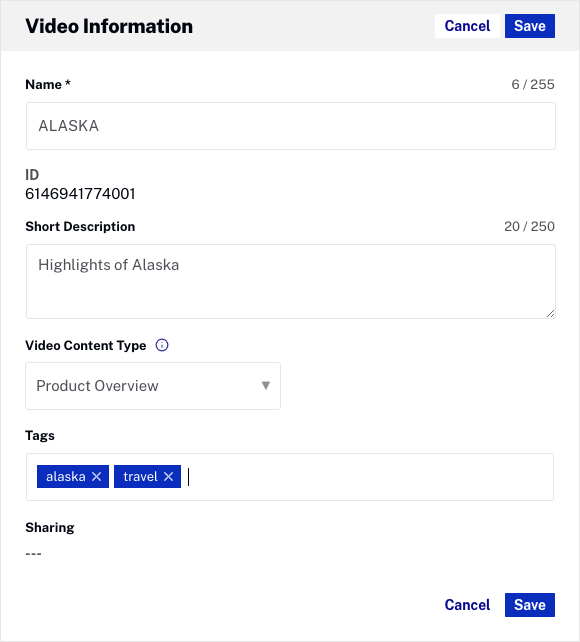
Klicken Sie auf Speichern, um Änderungen zu speichern.
Bilder
Im Abschnitt Bilder werden die Poster- und Miniaturbilder für das Video angezeigt. Poster- und Miniaturbilder werden automatisch erstellt, indem eine Momentaufnahme aus dem Quellvideo in der Mitte erstellt wird. Wenn Ihnen die aufgenommenen Standardbilder nicht gefallen, können Sie dies tun neue Bilder aufnehmen oder andere Bilder hochladen als Poster und Thumbnail zu verwenden.
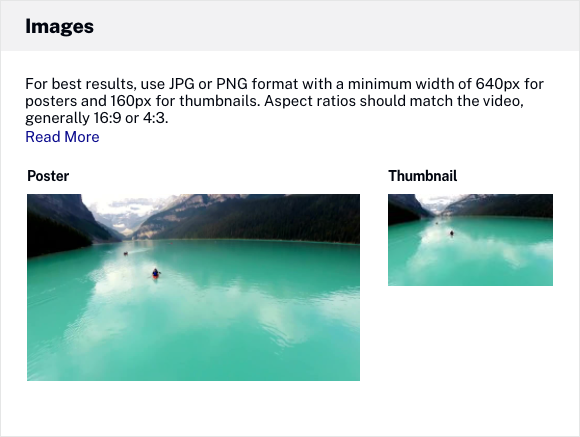
Videoquellendatei
Der Abschnitt Videoquellendatei kann verwendet werden, um die Videoquelldatei zu ersetzen. Dies ist nützlich, wenn die Quelldatei nach dem Hochladen bearbeitet wurde. Durch das Ersetzen der Quelldatei werden alle vorhandenen Video-Metadaten und Analysen beibehalten, die erfasst wurden.
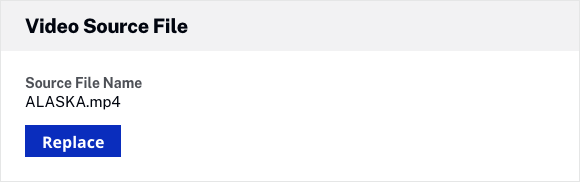
Um die Quelldatei zu ersetzen, klicken Sie auf Ersetzen und wählen Sie die neue Quelldatei aus.
Text-Spuren
Im Abschnitt Textspuren können Sie dem Video Textspuren hinzufügen. Weitere Informationen zum Konfigurieren von Textspuren finden Sie unter Hinzufügen von Textspuren zu einem Video.